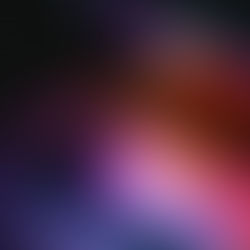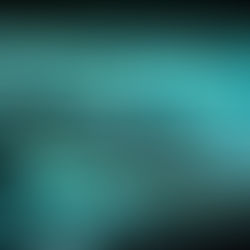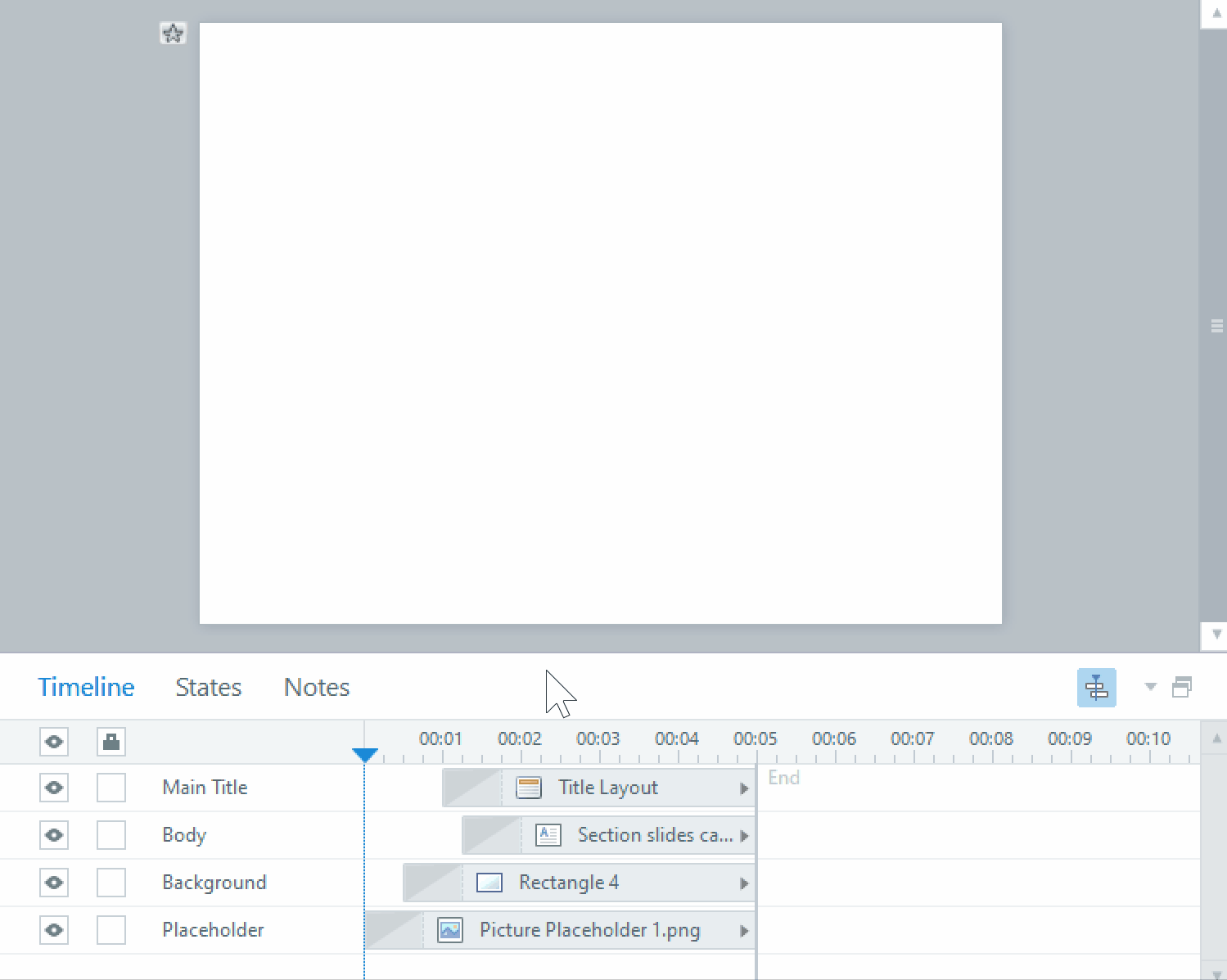Drag and Drop Activities for eLearning in Storyline and Captivate
Next in my ongoing series on adapting to using Captivate, here is a comparison of how to program drag and drop activites in each of the two elearning authoring tools.
Storyline
When you make a new slide in a Storyline elearning module, you can choose from several pre-built drag and drop interaction templates. These can be easily and quickly filled in with your question content, and have one of your own layouts applied, and you’re done!

However, if your activity involves matching images, more than 10 items, or if there are other combinations of correct and incorrect drag items and drop spots, you can use the “Convert to Freeform Question” option to create your own drag and drop activity from pre-existing objects on your slide.


Once you have converted your slide to a question slide, you have a menu in which you select the items to be dragged or dropped. There are also options for how the drag items will stick to the drop spots and whether the drop spots can accept more than one drag item. However, dragged items can only have one correct drop spot as the answer.
For how to program a drag and drop interaction where a dragged item could have more than one correct drop spot, see my previous blog - How to Make a Custom elearning Drag and Drop Activity in Storyline.


Captivate
Captivate’s drag and drop activites can get far more granular than Storyline, so you get more flexibility in how you program drag and drop elearning, but it’s also more difficult to program. Here’s how it’s done.
When you select one of the available pre-built question slides, the only drag and drop activity is the sequencing activity. Otherwise, it’s similar to Storyline in adding a drag and drop interaction to your existing slide items.


When you choose to add a drag and drop interaction to your elearning slide, you are taken to a interaction wizard screen where you choose the drag items, the drop items, and which drag items map onto which drop items.



After you have chosen all these items, you can refine the possible answers further by selecting one of the drag objects. When you choose Set Correct Answers in the right sidebar, it will give you a menu where you can give the interaction more than one correct combination of answers.
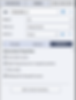

If you choose a drop object and then select the Format tab and Object Actions button, it will give you a bunch of drop item settings. When you select “Object Actions”, this is where you can choose which drag items the drop spot will accept, as well as add any programming triggers for specific actions for each drag item, if you allow the drop spot to accept them.
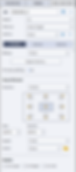

This setup allows the programmer to possibly have different actions happen for each drag item on each drop spot. However, it means that unlike Storyline where in the Drag and Drop options menu you can set drop spots to only accept one drag item, or only accept the correct drag item, you must program each drop spot separately to get those settings.
For more on Storyline and Captivate programming for elearning, check my other articles: From Storyline to Captivate, Differences Between Using Captivate and Storyline – Closed Captions, and Triggers in Storyline and Captivate for eLearning Courses.