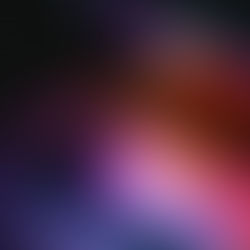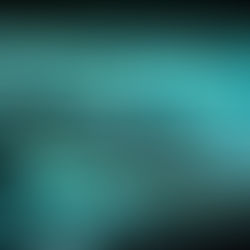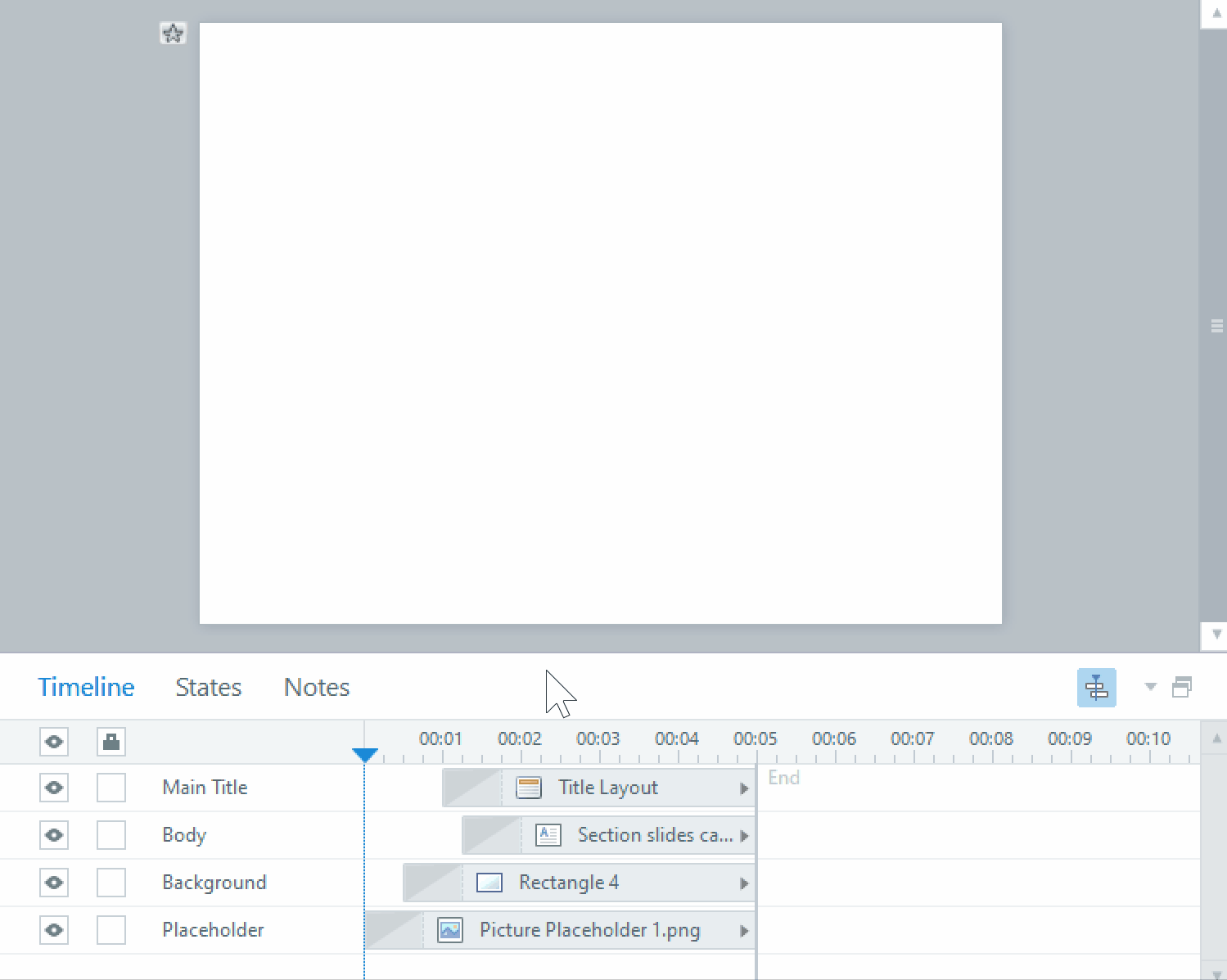Differences Between Using Captivate and Storyline - Closed Captions in eLearning Courses
In my last post, we discussed general differences between Captivate and Storyline for developing elearning modules. In the next two blogs, we’ll compare ways to add accessibility to your elearning content with how each authoring tool handles closed captions.
Captivate
Captivate has a convenient, built in closed captioning systems that lets you simply copy and paste in your elearning slide notes and time it to the sound file. It also has a CC button built into the player frame if you use CC in your elearning module. You can view your closed captions right from the Slide Notes panel if you have it open, and Captivate also comes with a Text-to-Speech option if your elearning module doesn’t contain audio but you want to make it accessible to learners who aren’t using a screenreader program.


However, the built in CC system does not cover all instances in where there could be audio. Any object in Captivate can have its own audio attached to it, by selecting Options and then selecting the “Add Audio…” button from the Properties panel when you have the object selected. There is no way to use the CC system to provide closed captions for any verbal audio added in this way.

This is a problem if you want to have audio and CC for your elearning quiz feedback. Default elearning quiz slides in Captivate come with several feedback objects stacked together, and the relevant one is shown when the user submits the interaction.
If you want the feedback to be read out AND have closed captions, the only way to do that would be to make duplicate slides for each item of feedback that contains audio and coding the elearning interaction to take you to one of these feedback slides instead of using the feedback objects.
Storyline
Storyline does not come with a closed captioning system so it is more tedious to code using the available features Storyline has. However, this gives us more flexibility with how the CC bar is displayed and what it can have the CC displayed for. Here is our usual method for coding CC in a Storyline elearning module.
First, create two variables, a True/False variable named CCtoggle and a blank text variable named CCtext. Create a CC bar in a new layer named CC in the slide master, and center %CCtext% in it. This will display whatever the CCtext variable is set to, and can be in any size and colour you choose.
Create triggers in the slide master as follows:
Show layer CC
When the timeline starts
If CCtoggle is equal to True
Hide layer CC
When the timeline starts
If CCtoggle is equal to False
Then create a CC button with these triggers:
Set CC equal to True
When the user clicks
Show layer CC
When the user clicks
You will also need a button on the CC layer with these triggers to close the CC:
Set CC equal to False
When the user clicks
Hide layer this layer
When the user clicks
If, however, you wish to put the CC button into the elearning player bar, you can follow the instructions below instead.
Create a new scene with a new slide that cannot be navigated to, and set the timeline to 1/8 of a second. Add these triggers:
Toggle variable CCtoggle
When the timeline starts
Jump to previous slide
When the timeline starts
Then, in the Player Properties Menu, add an item in the Topbar Right named CC or Closed Captions and add a trigger to it that jumps to this dummy slide.
Keep in mind that when using this system for CC text in your elearning, all the slides in the module should ‘Reset to Initial’ on revisit, and all layers should have ‘Hide other slide layers’ turned off.
Regardless of how you wish to program the CC button, when programming individual slides, CCtext is cued to cue points on the timeline based on the audio. Each line of text will be a separate trigger; e.g.
Set CCtext equal to [transcript of audio line]
When the timeline reaches Cue point #1
Adjust the cue points as necessary to have the elearning text lines correspond to when they are spoken. Also, check to make sure that the line will fit in the text box; if it doesn’t, you should separate the line into two triggers.
This system takes more time than Captivate to do elearning closed captions, and will quickly fill your your triggers panel with lines of CC text. However, this allows for audio in click and reveal elearning activities and elearning quiz feedback, and has more flexibility in design options, as the CC bar is just another text box you can format to match the rest of the elearning.
So, depending on where you expect to have audio and closed captions in your elearning, consider whether Storyline or Captivate might work better for you!