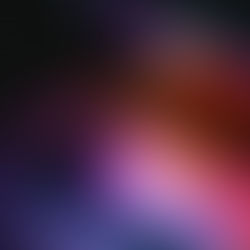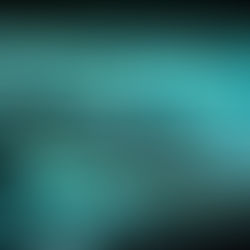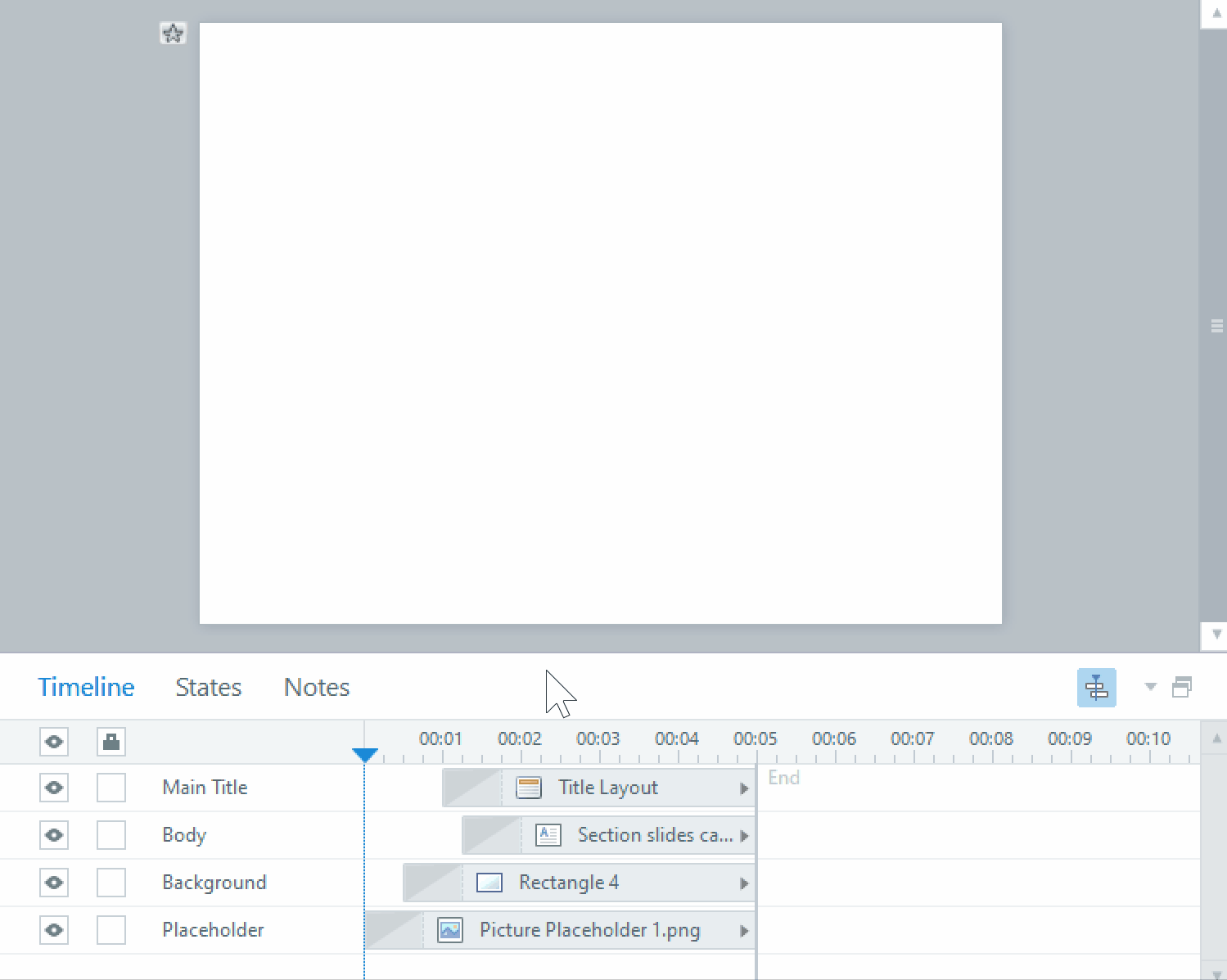Storyline Object States
Interactions in your elearning are an essential part of getting your content to remain with the learner after they have completed the course. The ability to add States to your objects is not only an important part of making your elearning engaging and understandable, but they can also play a role in the functionality of your elearning.
States in Storyline allows you to have an object change appearance, move, play audio, and/or other changes happen when something specific happens to the object in an interaction. Storyline’s states function can be added to any single object, or any distinct object in a group. Grouped objects with states will still work with Storyline’s default state functions (a group of objects that each have hover and visited states, for example, will display the hover and visited states if the group is hovered over or clicked on).
The default possible states in Storyline are Normal, Hover, Down, Visited, Selected, Disabled, Drag Over, Drop Correct and Drop Incorrect. If you create a button with the default button creator in Storyline and look at it in State view, you will find it comes preloaded with slightly different visuals for the first 5 states.
Of these I find Hover and Visited to be the most useful. Adding a Hover state to an object indicates to the learner that they can interact with this object, while the Visited state indicates that the learner has already interacted with this object at least once.
Drop Correct and Drop Incorrect are helpful when programming custom drag and drop interactions, as you may choose to have immediate feedback for each drag item when the learner has dropped it on a drop spot, for instance by adding a ‘ding’ sound effect to the Drop Correct state and a buzzer sound effect to the Drop Incorrect state.
One of the most common types of interaction, the click and reveal, is often programmed with Visited states on all the clickable objects so that the learner is aware of which objects they have clicked on. Another common aspect of click and reveals is that the learner is not allowed to continue until they have clicked on all the objects. One of the possible trigger conditions that you can program into Storyline is based on States. The easiest way to do this is to jump to the next slide, or enable the Next button or some other means to allow the learner to move on, when the state of all of the clickable objects are visited.
Of course, it is also possible to create your own custom types of states with custom names, but you will have to program specific triggers to get those states to appear.