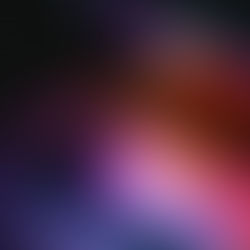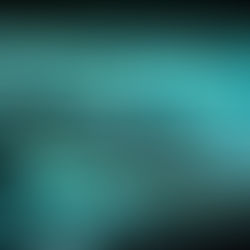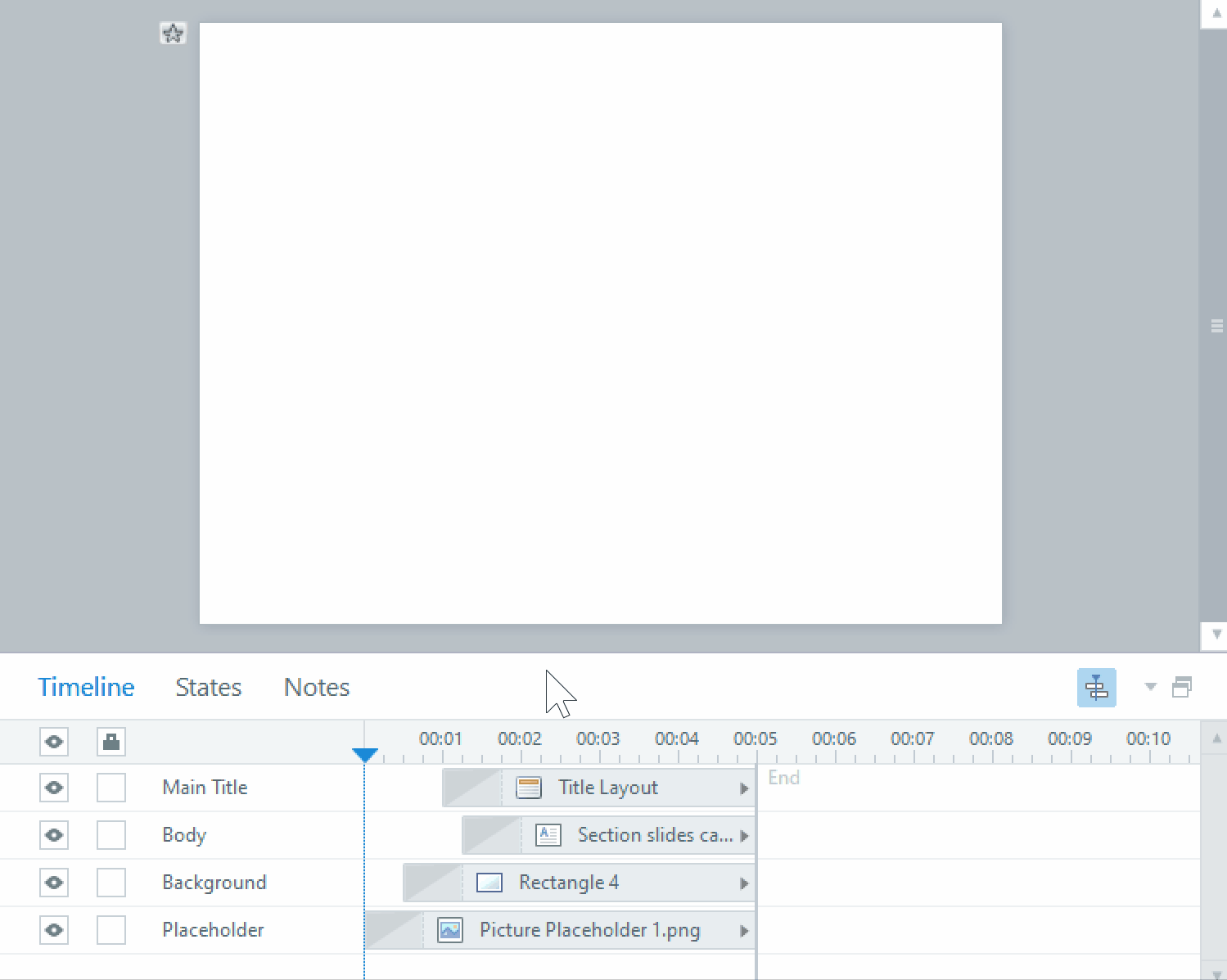Video control options in Storyline 360
Sometimes your elearning may need to have video be part of the content. Depending on the kind of video you’re planning to put in your elearning, there are different options in Storyline that can customize your learner’s control of the video playback.

1. If the video you have is mainly used as an animated background, you won’t need any controls, and have the video set to play Automatically. In addition, if your clip is too short for the duration of the slide it’s on, you can set it to loop with a trigger to Play media > (the video) > When media completes > (the video)

2. You can have your video be set to play when the learner clicks on it. This can be used with or without the option to show the video controls separately underneath the video to refine how much control you want to give your learners in navigating your video. If your video contains essential information or is longer than a couple of minutes, you should consider allowing your learner to decide if they have time to watch it right away, and to have the option of reviewing a previous point in the video.
3. Videos can also be set to play via a trigger, such as already described above in the Play media option. This is useful if you want the video to play after your learner has completed an activity, for instance.
With all these features available in Storyline 360, maybe consider using more different types of media in your elearning to enhance your learner’s experience!
If you need help getting more out of Storyline, or want to develop the video you need to convey your content, contact us today to talk about how our team of programmers, animators and video editors can help you create the best elearning for your audience!