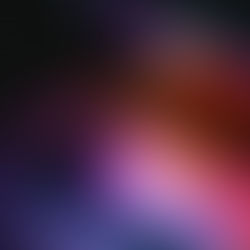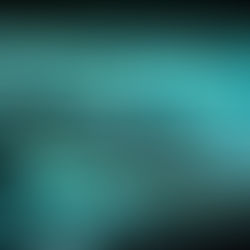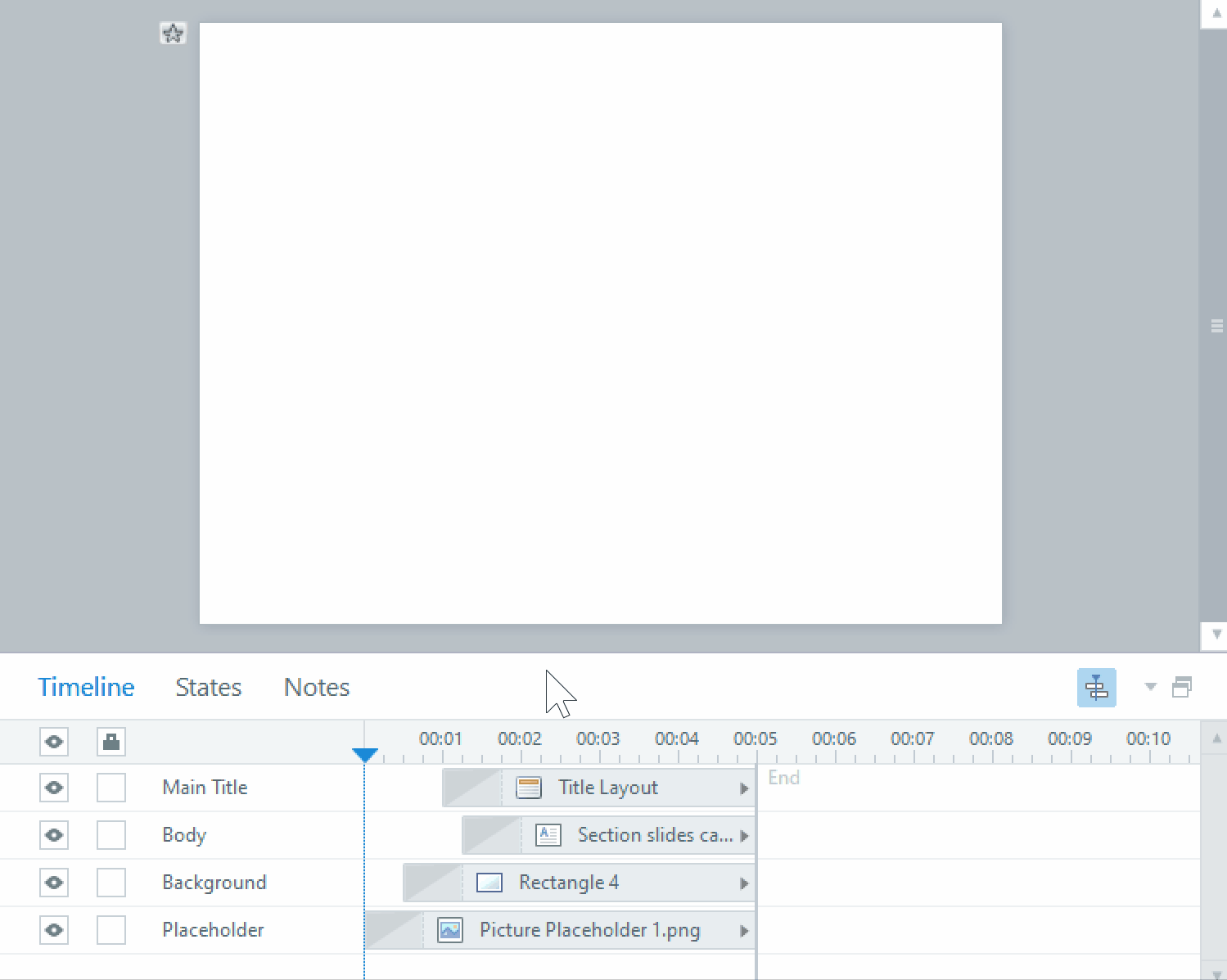Storyline 360 and accessibility
Storyline 360 was a great improvement over Storyline 2 in a lot of respects. Adding a built-in closed caption system that can be timed to the audio, adding tables as a way to organize content for keyboard users, there are many ways Storyline makes elearning accessible to more learners than ever. However, some of these features are not easy to find, and there are still ways to simplify how they could be implemented.
1. Custom text labels in the player frame
The player properties in general have always been difficult to navigate, and adding extra text for screenreaders to verbalize has to be done in the player properties. Navigating to the Text Labels allows you to enter custom text for different built in parts of Storyline, most importantly, the ‘Skip navigation screen reader instructions”. By default, tabbing to this will have the screenreader say “Skip navigation. Press enter to return to the slide.” You can enter more specific instructions here for your learners, such as “To skip navigation and return to the slide, press enter or spacebar. To continue to the navigation options, press tab.”

2. Turning off accessibility for unnecessary objects
All objects in Storyline are set to be visible to accessibility tools by default, and it can be tedious to check every object on any given screen that the box to make it visible is unchecked. Note that you don’t have to close out of the popup window before clicking a different object to see if it is visible.
You can also remove items more quickly by checking the Tab Order. Clicking on the ‘create custom tab order’ at the top of the window allows you to remove items by clicking on the trash can while they are highlighted.
If one of the items can’t be removed from the list, check to see if it is on a slide master or feedback master layout. Those objects need to be disabled in the masters where they are. What Storyline should do here is create a unified menu for all the objects to be toggled on or off of accessibility as needed.

For more on creating great, accessible elearning, keep watching this space or contact us to discuss what we can do to make your elearning available to a bigger audience of learners!