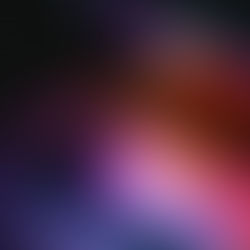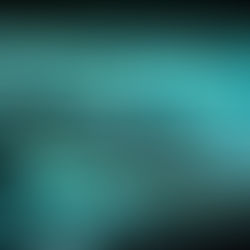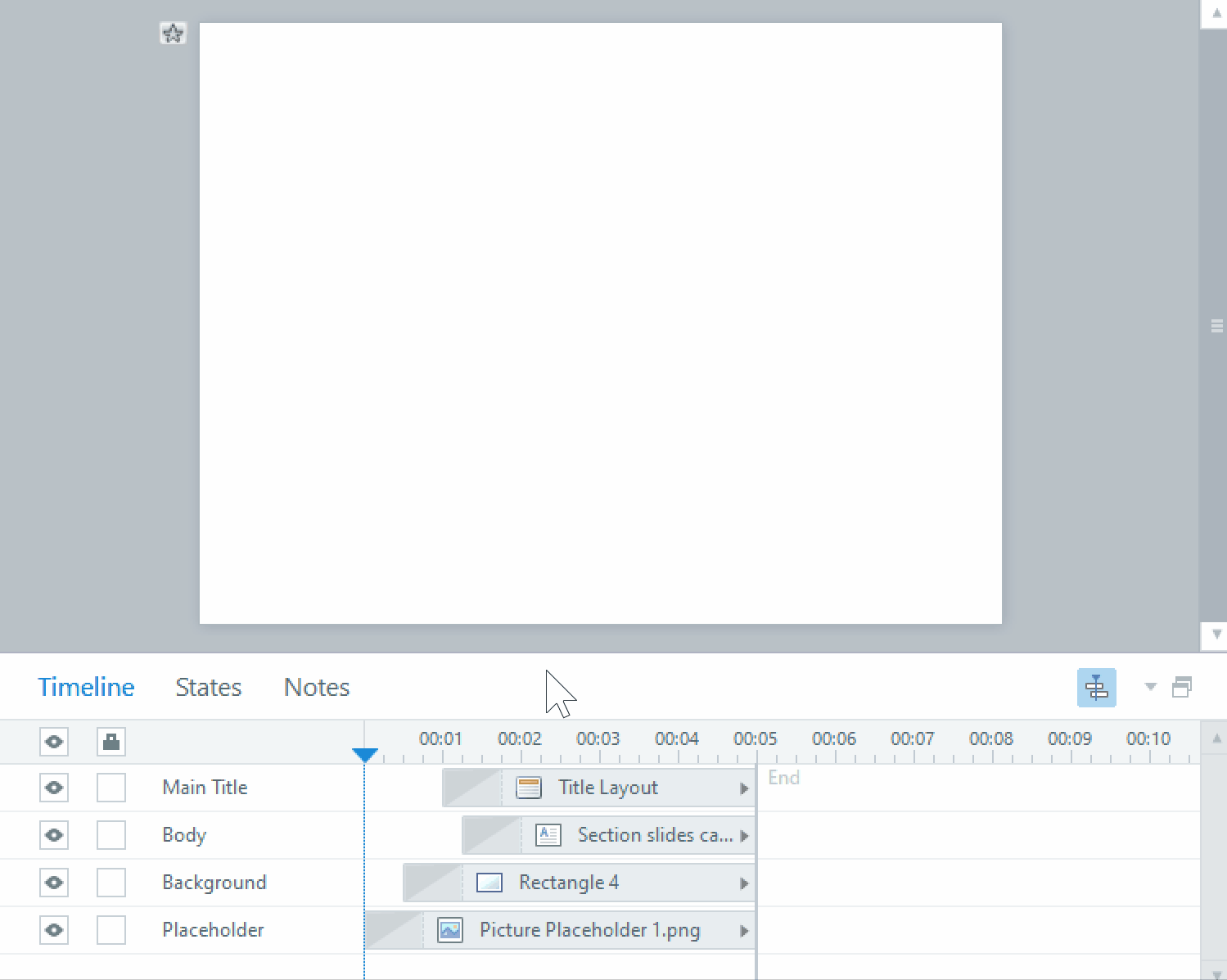Simulating screen recordings in Storyline
One of the built in animations in Storyline includes a mouse cursor, which can be used to simulate a screen recording of someone clicking through a number of items in a process. This is great for elearning projects such as software training.

Cursors can be added from the Insert tab, on the right end of the ribbon. Clicking on Mouse will give you a drop down menu of different cursors that can be inserted into your project.
These arrows are have built in animations to continue from its position on a previous slide if it was used there, so it can simulate any number of successive clicks.
You can also adjust when and how fast the cursor moves to the next point, to sync with any audio you might have describing a particular step.

As long as you have screenshots for every click in the process, it will play out like a real screen recording video!

You can see what this animation for using Excel spreadsheet filters looks like here: Screen Recording Simulation
This shows five screens and four clicks, so it is more involved than making a screen recording and dropping it into your elearning, but it is more flexible with editing and timing, and can also allows your learner to navigate easily to any click in the process.
For more on building simulations for your elearning, or if you want to discuss other solutions for software training, contact us today!