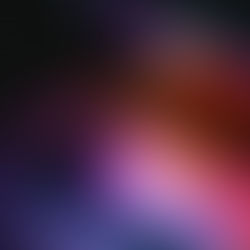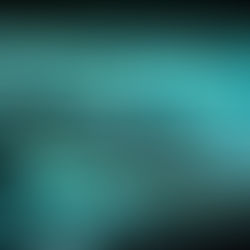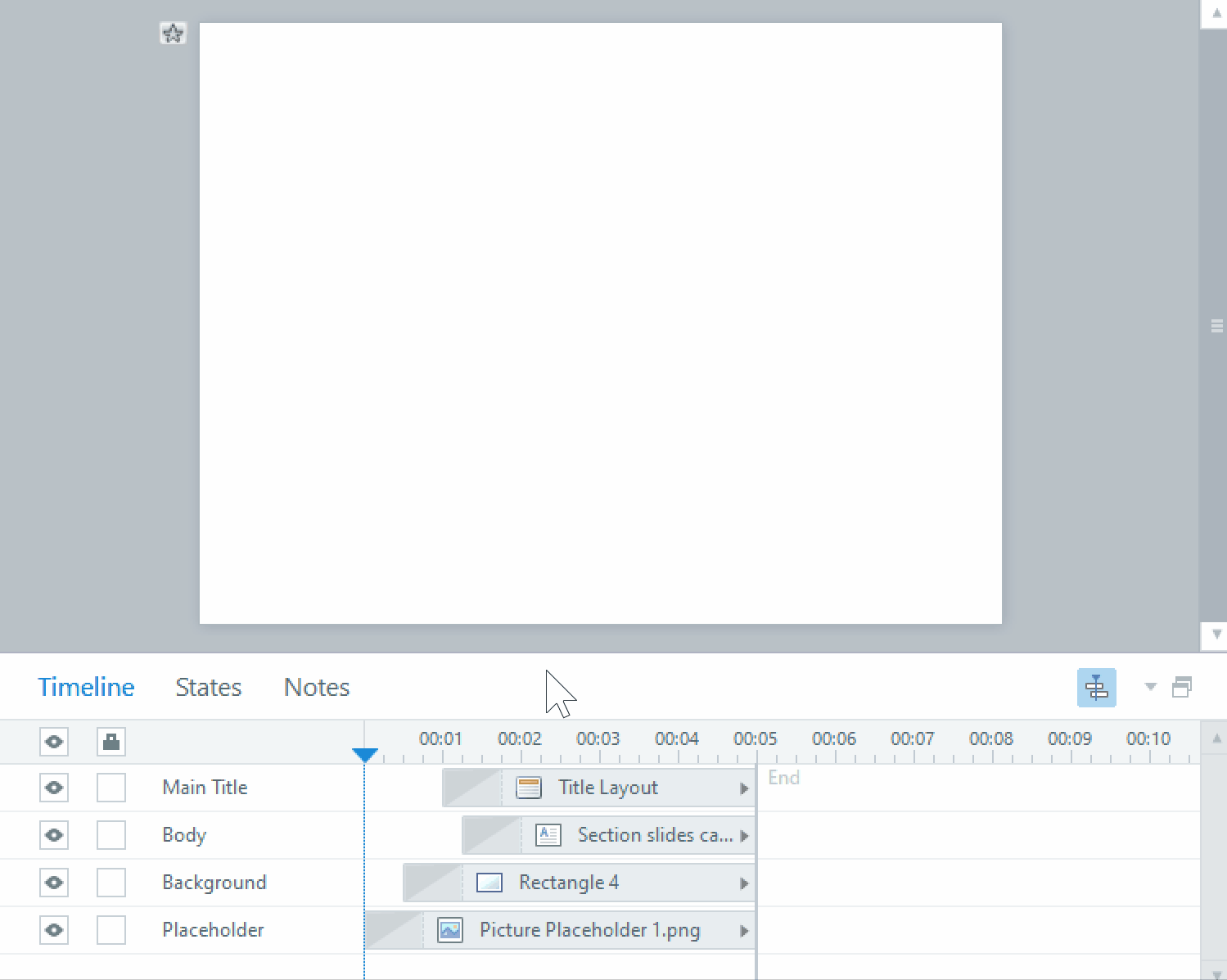Creating slide masters for your elearning
When creating elearning slides in Storyline, making slide masters can simplify and standardize a lot of the design work and save time when you need multiple slides with similar layouts. You can start creating slide masters by clicking on the Slide Master item in the View tab on the ribbon.

Like setting up branded colours and branded fonts, once you have established some designs for your title slides, content slides and quiz slides in your elearning, setting up slide masters can let you reuse those designs multiple times. This also allows you to change only one slide in the master design if you need to edit something about that layout, which will populate to all other slides using the same layout.
When in the Slide Master view, you will have to set your branded colours and fonts separately in the Slide Master tab to enable you to use those colours and fonts when creating objects and placeholder text boxes in your slide masters.

The first slide in a slide master, the Master Slide, will be the default background for all the layouts for that particular slide master. Creating a second one will allow you to have a different default background for another series of layouts. If you hover over a slide master or slide layout, a popup box will tell you how many slides in your elearning are currently using slides from that slide master, or a specific layout.
Once you have entered some graphics, you can place title and content placeholders by clicking on the Insert Placeholder dropdown. This will give you options as to the kind of content the placeholder is meant for. Checking the Title box will automatically generate a Master Title text box. The title you put in this box will also automatically become the name of the slide, and will appear in the menu with the same title.
Any of these text boxes can be formatted with your preferred fonts and colours, or any other formatting available to every other text box in the program (fill, outline, text fitting, margins, etc).
Once you are satisfied with the layouts you have created, you can return to the elearning by clicking the Close Master View button and start adding your elearning content!