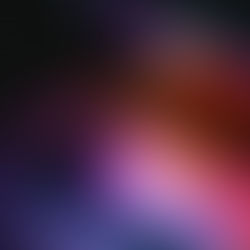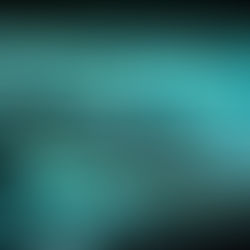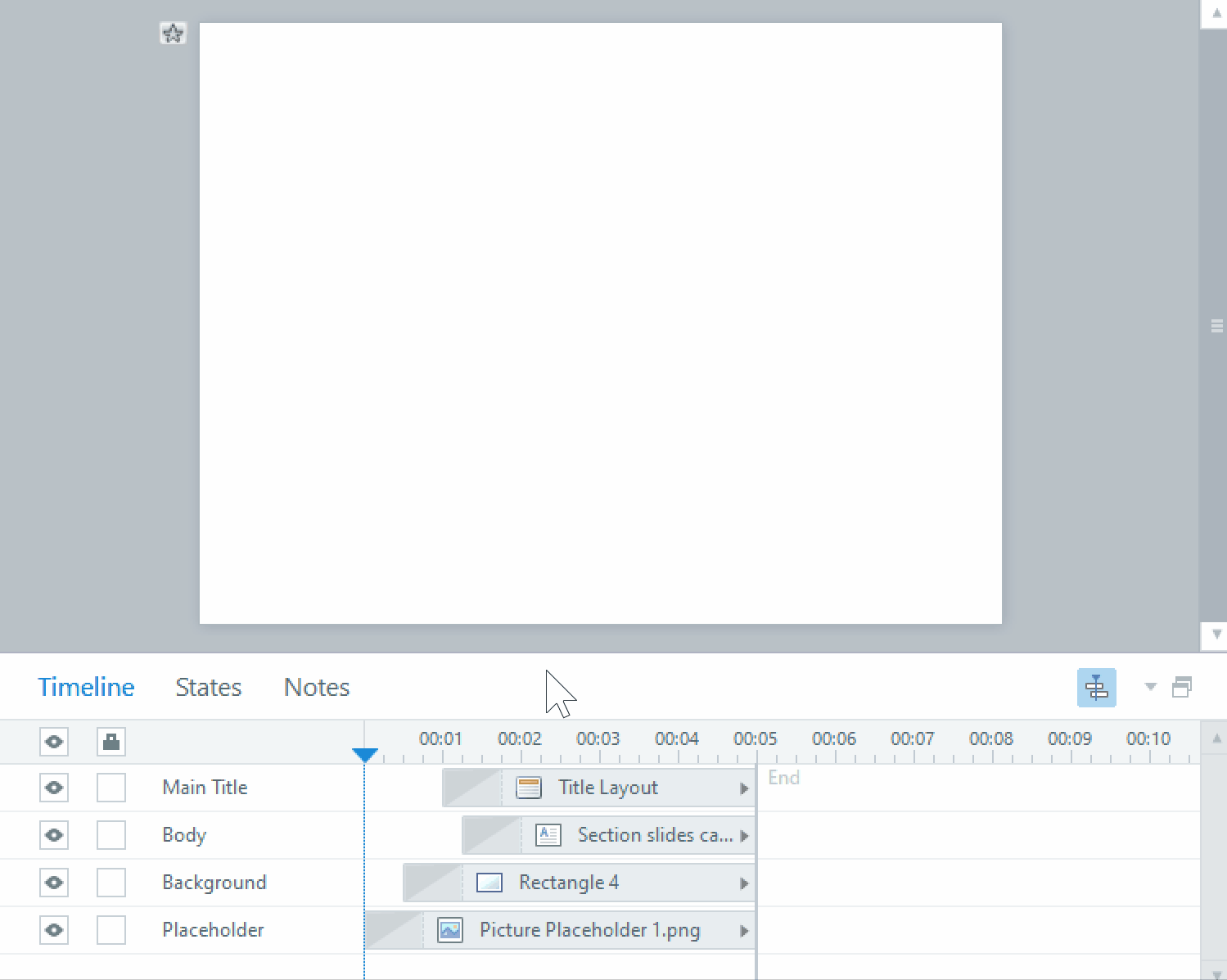8 Steps to Add an Image with a Transparent Background to a Unity Project
Unity is a useful tool for creating gamified eLearning modules, or AR Modules for use in eLearning technology. Although it is useful it is not always easy to complete tasks that would otherwise seem simple.
Adding a transparent image to a Unity project is one of these tasks. Although after completing it you will find that it is not the most complicated task, it is more tedious than you would think. Here are the 8 Steps to add a transparent image to a Unity project.
1. Create a new Plane Object

2. Import your image file into your assets folder
3. Drag and drop your image onto the plane

4. Rotate your plane object on the Y-Axis by 180 degrees
5. In your project window, your image should now be in the materials folder

6. Click on the asset and in the inspector window navigate to the Shader drop down

7. Click the dropdown and select Unlit>Transparent Cutout

8. Your image should now have a transparent background

#unity #tranparentbackground #texture #image #unitytutorial #customeLearningdevelopment #eLearningcustomdevelopmentsolutions #torontoelearningcompany #customelearningandtraining #elearningvendortoronto #customelearning #trainingcompanytoronto #torontoelearning #elearning #toronto #elearningcompany #elearningvendor #torontoelearningvendor